"캡쳐해서 일일히 그림판에서 수정하기 귀찮은데.... 바로바로 붙여넣을 수 없나?"
라고 생각하고 계신다면, 이 글은 당신을 위한 글입니다.
글 하단부에 다운로드 링크가 있으니 참고해주세요!
안녕하세요! 찰스입니다.
오늘은 혼자만 알고 싶었던 블로그 툴 시리즈 2탄, 캡쳐도구 설명을 드려볼까 해요.
이 툴은 정말...혁신적이에요. 제목에서 언급드린 것 처럼, 블로그 글쓰기 시간을 획기적으로 줄여줄 수 있어요. 저희같은 블로거들은 웹상의 이미지를 캡쳐해서 쓸 경우가 있잖아요? 이 툴 없이 캡쳐하려면 프린트캡쳐 누르고...어딘가에서 자르고...이미지 저장하고.... 어휴. 생각만 해도 노가다성이죠?
이 에스메모라는 프로그램을 활용하면, 단축키 누르고, 드래그해서, CTRL+V 누르면 원하는 이미지 크기가 한방에 넣어져요. 물론 0.5초는 조금 과장했어요. 손이 빠르신 분들은 가능할지도....? 하지만 위의 번거로운 과정보다 혁신적인 건 분명해요.
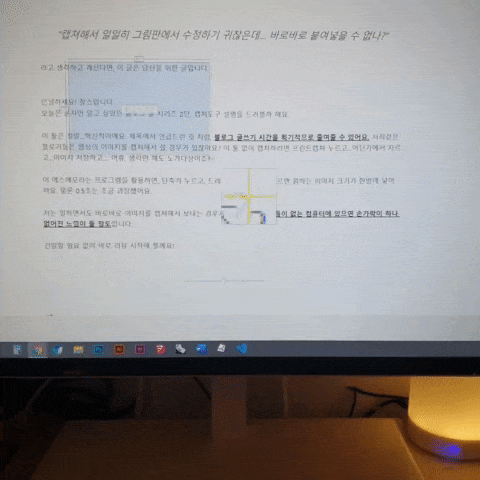
저는 일하면서도 바로바로 이미지를 캡쳐해서 보내는 경우가 많기 때문에, 이 툴이 없는 컴퓨터에 있으면 손가락이 하나 없어진 느낌이 들 정도랍니다.
그럼 바로 리뷰 시작해 볼께요!
#1. 에스메모의 원래 기능
에스메모는 원래 메모장 프로그램이에요. CTRL+ALT+N 버튼을 누르면 새로운 팝업 메모창이 생기죠.
서식메모, 메모 포스팅 색깔 변경 등 다양한 기능을 제공한답니다.
심지어 동기화 기능이 있어서 회사와 집컴퓨터간 동기화가 가능해요!
물론 이 기능도 편해요.
저는 자주 사용하는 기능이긴 하지만 이번 포스팅의 주제는 아니니 패스하겠습니다.
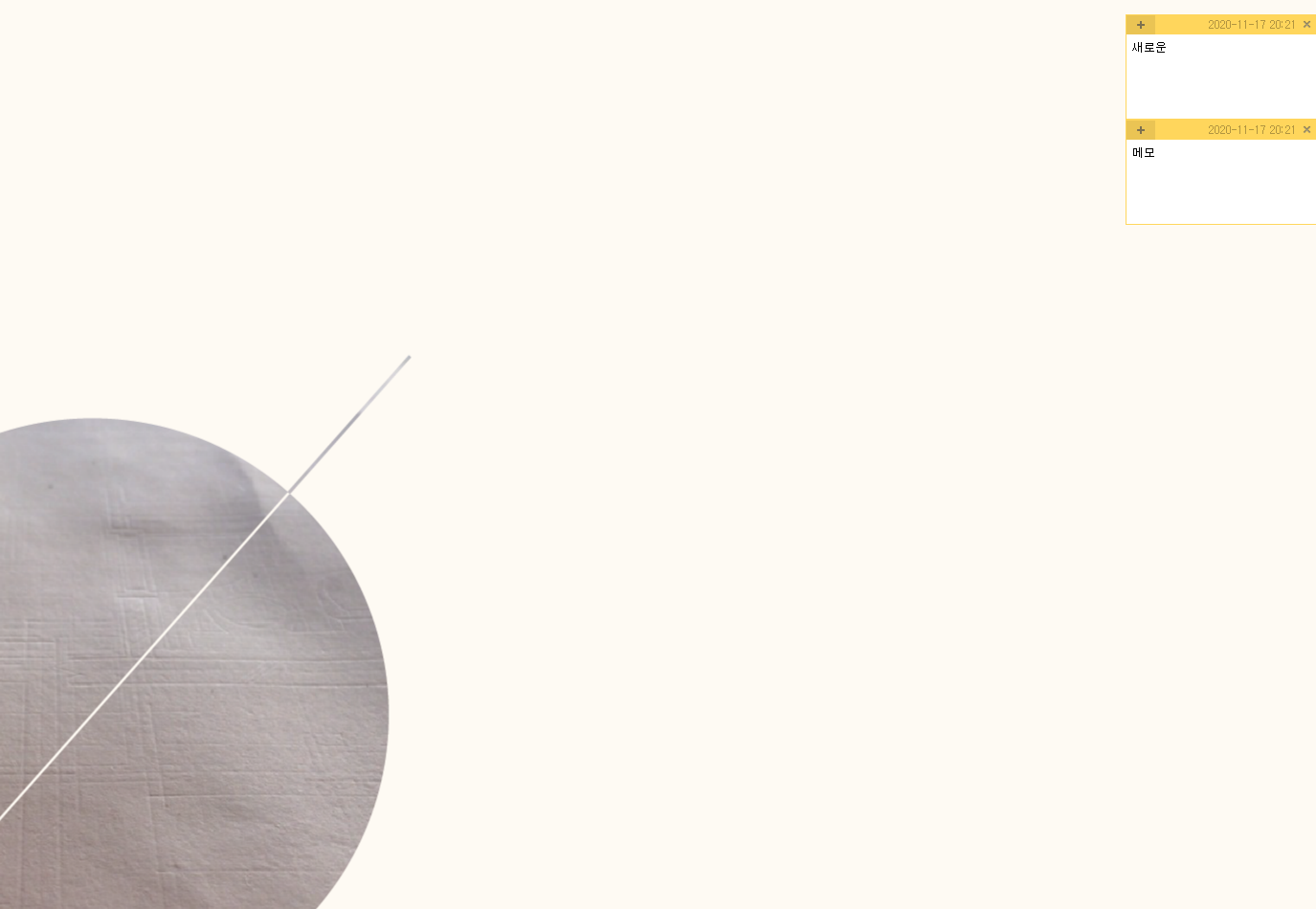
#2. 에스메모 캡쳐 도구
그럼 본격적으로 S메모의 캡쳐 도구에 대해 알아볼께요.
방법은 간단해요. 에스메모를 설치하신 후, CTRL+ALT+P를 눌러주기만 하면 된답니다.

누르면 화면 왼쪽 위에 대화창이 떠요.
메모로 저장 / 이미지로 저장 / 다른 이름으로 / 클립보드에 보내기 순서인데요.
이번 편에서 중심적으로 다룰 내용은 마지막, "클립보드로 보내기" 입니다.
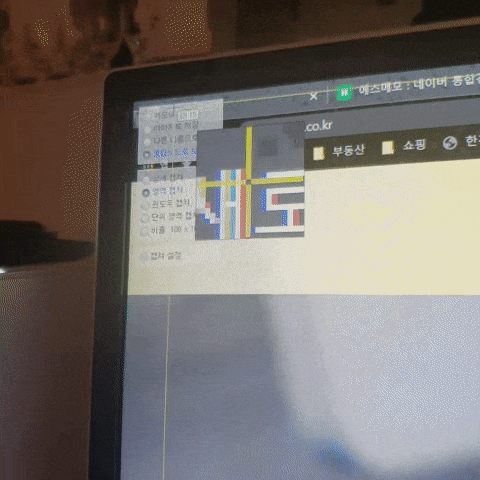
누르면 마우스 커서가 십자가 모양으로 바뀌는데요.
이 상태에서 캡쳐하고 싶은 영역을 클릭하고 드래그 해줍니다!
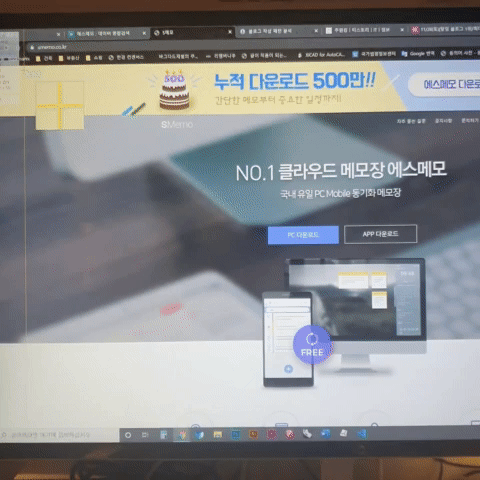
그럼 마우스 커서가 원래대로 돌아오고 아무 일도 일어나지 않습니다.
이제 여러분이 선택한 이미지는 컴퓨터 클립보드에 들어가 있는 상태에요.
쉽게 말해 CTRL+C버튼으로 복사해둔 상태라 생각하시면 되요.
그럼 내가 붙여넣고 싶은 위치에 커서를 가져다놓고 CTRL+V로 붙여넣어주면 되겠죠?
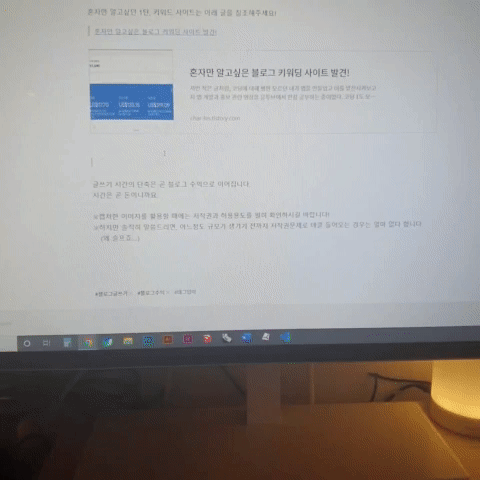
그러면 쨔잔~
내가 넣고싶은 이미지가 원하는 위치에 잘 들어간걸 볼 수 있겠죠?
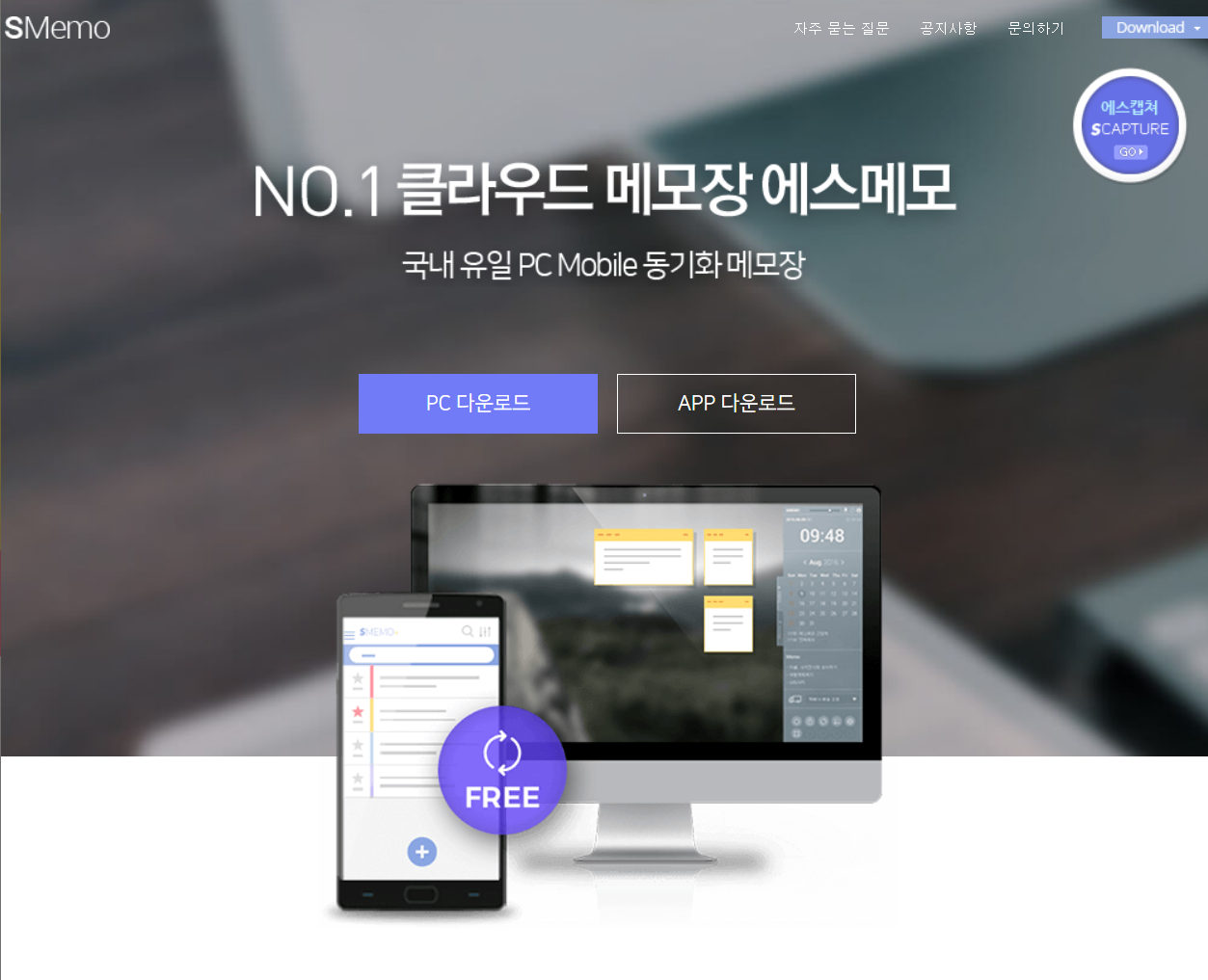
어때요, 유용하게 보셨나요?
에스메모는 이외에도 유용한 기능들이 너무 많지만ㅠㅠ 글의 주제가 흐려질 것 같아 여기서 이만 글을 마칩니다.
혹시 사용하시다 궁금하신 점 댓글로 남겨주시면, 성심성의껏 답변 드리겠습니다!
(저는 에스메모 직원도, 주주도 아니지만 말이죠)
글쓰기 시간의 단축은 곧 블로그 수익으로 이어집니다.
시간은 곧 돈이니까요.
에스메모 프로그램 다운로드 링크는 여기를 참조해주세요!
-
오늘도 글 읽어주신 모든 분들이 행복하셨으면 좋겠습니다. :)
혼자만 알고싶던 1탄, 키워드 사이트관련 글은 어때요?
혼자만 알고싶은 블로그 키워딩 사이트 발견!
혼자만 알고싶은 블로그 키워딩 사이트 발견!
저번 적은 글처럼, 코딩에 대해 쌩판 모르던 내가 앱을 만들었고 이를 발전시켜보고자 앱 개발과 홍보 관련 영상을 유투브에서 한참 공부하는 중이었다. 코딩 1도 모르는 일반인의 수익형 앱개
char-les.tistory.com
※캡쳐한 이미지를 활용할 때에는 저작권과 허용용도를 필히 확인하시길 바랍니다!
※하지만 솔직히 말씀드리면, 어느정도 규모가 생기기 전까지 저작권문제로 태클 들어오는 경우는 얼마 없다 합니다
(왜 슬프죠....)
'배우기 > 블로그' 카테고리의 다른 글
| 이웃 블로거 여러분. 여러분은 행복하신가요? (12) | 2020.11.28 |
|---|---|
| 애드센스 승인기간동안 카테고리 만지지 말라는 이유! (2번째 낙방기) (13) | 2020.11.18 |
| 카카오 애드핏 4수만에 합격한 후기! +6일간 수익 공개 (14) | 2020.11.12 |
| 에버노트에서 티스토리로 글을 가져왔는데 서식 변경이 안된다면? (0) | 2020.11.07 |
| [초보가 초보에게] 티스토리 블로그 30초만에 유투브 영상 넣기 (영상 중앙정렬까지) (10) | 2020.10.30 |




댓글